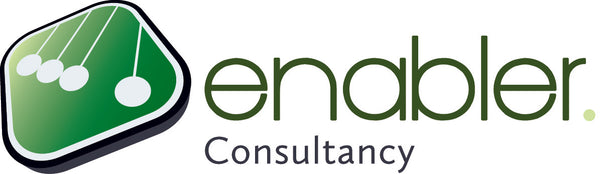- Boeking nummer
- Referentie voor het boekhoudsysteem (bijv. SAP-referentie)
- Factuurnummer
- Kostengebied
Kijk eens naar het onderstaande voorbeeld:
 Voor uw eigen financiële projectbeheer kan het beschikken over dergelijke informatie relevant zijn, maar voor uw accounting & control-afdeling kan het essentieel zijn.
Op basis van het gehanteerde boekhoudprincipe zou het kunnen betekenen dat u uw CBS (en dus PBS/WBS) hierop moet inrichten. Een boekhoudprincipe zou 'activity based costing' kunnen zijn, wat betekent dat activiteiten financieel worden bijgehouden, of 'product based costing', wat betekent dat de productdecompositie belangrijk is. Zonder dat u zich in de boekhoudwereld hoeft te begeven, moet u zich realiseren dat u mogelijk wordt gevraagd om de kosteninformatie van uw projecten gegroepeerd op een bepaald CBS-label aan te leveren, bijvoorbeeld op producten (al gedaan door goed gebruik van samenvattende taken) of op activiteitstypes.
Als planner in MS-projecten betekent dit een aantal dingen:
Voor uw eigen financiële projectbeheer kan het beschikken over dergelijke informatie relevant zijn, maar voor uw accounting & control-afdeling kan het essentieel zijn.
Op basis van het gehanteerde boekhoudprincipe zou het kunnen betekenen dat u uw CBS (en dus PBS/WBS) hierop moet inrichten. Een boekhoudprincipe zou 'activity based costing' kunnen zijn, wat betekent dat activiteiten financieel worden bijgehouden, of 'product based costing', wat betekent dat de productdecompositie belangrijk is. Zonder dat u zich in de boekhoudwereld hoeft te begeven, moet u zich realiseren dat u mogelijk wordt gevraagd om de kosteninformatie van uw projecten gegroepeerd op een bepaald CBS-label aan te leveren, bijvoorbeeld op producten (al gedaan door goed gebruik van samenvattende taken) of op activiteitstypes.
Als planner in MS-projecten betekent dit een aantal dingen:




 Voor uw eigen financiële projectbeheer kan het beschikken over dergelijke informatie relevant zijn, maar voor uw accounting & control-afdeling kan het essentieel zijn.
Op basis van het gehanteerde boekhoudprincipe zou het kunnen betekenen dat u uw CBS (en dus PBS/WBS) hierop moet inrichten. Een boekhoudprincipe zou 'activity based costing' kunnen zijn, wat betekent dat activiteiten financieel worden bijgehouden, of 'product based costing', wat betekent dat de productdecompositie belangrijk is. Zonder dat u zich in de boekhoudwereld hoeft te begeven, moet u zich realiseren dat u mogelijk wordt gevraagd om de kosteninformatie van uw projecten gegroepeerd op een bepaald CBS-label aan te leveren, bijvoorbeeld op producten (al gedaan door goed gebruik van samenvattende taken) of op activiteitstypes.
Als planner in MS-projecten betekent dit een aantal dingen:
Voor uw eigen financiële projectbeheer kan het beschikken over dergelijke informatie relevant zijn, maar voor uw accounting & control-afdeling kan het essentieel zijn.
Op basis van het gehanteerde boekhoudprincipe zou het kunnen betekenen dat u uw CBS (en dus PBS/WBS) hierop moet inrichten. Een boekhoudprincipe zou 'activity based costing' kunnen zijn, wat betekent dat activiteiten financieel worden bijgehouden, of 'product based costing', wat betekent dat de productdecompositie belangrijk is. Zonder dat u zich in de boekhoudwereld hoeft te begeven, moet u zich realiseren dat u mogelijk wordt gevraagd om de kosteninformatie van uw projecten gegroepeerd op een bepaald CBS-label aan te leveren, bijvoorbeeld op producten (al gedaan door goed gebruik van samenvattende taken) of op activiteitstypes.
Als planner in MS-projecten betekent dit een aantal dingen:
- U moet nadenken over het gebruik en de naam van uw samenvattingstaken
- U moet weten hoe u aangepaste velden maakt
- U moet weten hoe u de extra informatie snel en efficiënt kunt invoeren
- U moet weten hoe u uw financiële projectinformatie in Excel moet rapporteren en aanleveren
1. Samenvattingstaken
We gaan ervan uit dat u weet hoe u samenvattingstaken moet instellen, waarbij u de taken op een correcte en slimme manier kunt laten inspringen. Daarom geven we slechts de volgende 2 voorbeelden:
2. Maak aangepaste velden
Een aangepast veld maken:- Ga naar het tabblad Opmaak > Aangepaste velden
- Kies het juiste veldtype (bijvoorbeeld tekst of nummer)
- Bepaal of u een opzoektabel nodig heeft
- Klik OK
- Voeg de kolom in uw weergave in
3. Maak een weergave om kosteninformatie in te voeren
Wanneer u de juiste kolommen heeft ingevoegd en de kolommen heeft verwijderd die u niet nodig heeft, heeft u de perfecte weergave die bij uw wensen past. De volgende keer dat u uw planning opent, wordt de weergave geopend zoals u deze zojuist hebt gemaakt. Er zijn nog een paar andere dingen die u misschien wilt doen:- Sla de weergave op als een nieuwe weergave: tabblad Taak > open het menu Weergave > Weergave opslaan
- Druk de weergave af: tabblad Bestand > Afdrukken > gebruik de Afdrukinstellingen om het afdrukvoorbeeld naar wens aan te passen
- Kopieer de weergave naar een ander projectbestand: tabblad Bestand > Info > Organisator

- Omdat de weergave is opgebouwd uit velden en een tabel, zul je deze ook naar het andere bestand moeten kopiëren. Ga naar het tabblad Velden > selecteer de velden in het originele bestand dat u wilt kopiëren en klik op Kopiëren om het naar het doelbestand of naar 'Global MPT' te kopiëren. Global MPT is de sjabloon voor uw exemplaar van MS Project, wat betekent dat de velden nu beschikbaar zullen zijn in elk project dat u ooit zult openen of maken in MS Project.
- Herhaal dit voor de tabel op het tabblad Tabellen
- Herhaal dit voor de weergave op het tabblad Weergave
4. Exporteren naar Excel
MS Project heeft een geweldige functie om gegevens naar Excel te exporteren, het heet Visuele rapporten.- Ga naar het tabblad Rapport > Visuele rapporten
- Selecteer de juiste dataset door een van de sjablonen te kiezen
- Klik op Sjabloon bewerken om de velden in de export te wijzigen
- Klik op Bekijken
Het tabblad Grafiek