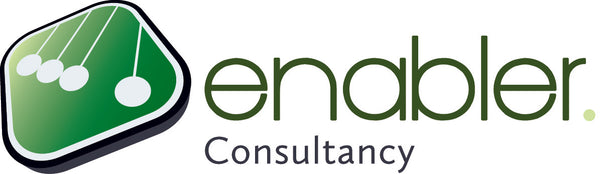With this custom view, that we call Cost vs Baseline you can learn from your actual costs against baseline. The symbols will tell you how your costs are doing compared to the (current) baseline.


Meaning of the smileys
- Green smiley = value has not changed
- Amber smiley = value has increased, but not more than 10%
- Red smiley = value has increased by more than 10%
- Green minus symbol = value has decreased, but not more than 10%
- Amber minus symbol = value has decreases by more than 10%