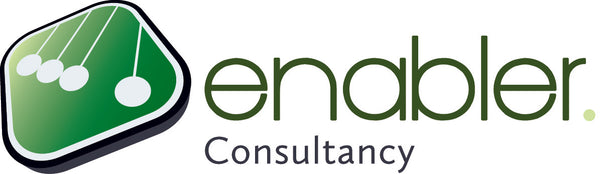1) Create budget resource
A
Budget Resource is one of the four resource types and as such can be created in the
5. Budget view, (this view is part of our e-course
Resource Management) which is a slightly
customized version of the Resource Sheet. Make sure you do this in the right order, as otherwise it will not work:
- Type the new Resource in the Sheet and mark these as resource type Cost. We recommend to use the naming convention ‘Budget ’, e.g. ‘Budget Internal Hours’, ‘Budget Hardware’ or ‘Budget Travel’. Also, use the Budget Category field to indicate the budget category, as this view will group on this field so you see a nice summary of your costs against the budget, per budget type.
- Double-click this resource and in the Resource Information window, check the box before Budget.
2) Assign budget resource
To assign any of these budgets to your project, you have to
assign them in the
Gantt Chart to the
Project Summary Task, just like you assign any other resource to any regular task. If you do not see the Project Summary Task, you should go the Layout tab and then check the box before Project Summary Task on the right.
3) Enter the amount of your budget
To enter the
amounts for the
different budget types, you go to the Resource Usage view, add the column Budgeted Cost, and type the amount on the line that has your Project's name. You will see that the budget is being
spread equally in time-phased increments over the length of your project. You could deviate from this equal spread, for instance by applying the Months timescale and adjusting the monthly amounts as you wish. Obviously, make sure that the total is still correct.
Your project budget is entered
At this point the budget has been correctly entered!