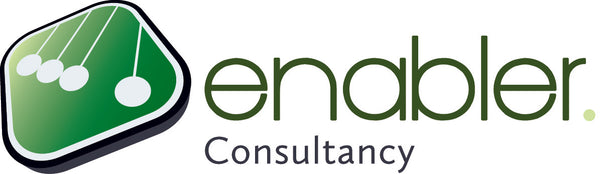The team planner view
Use the Team Planner view (only available in the professional version of MS Project) for a quick and easy way to see which tasks are assigned to which resources. In the Team Planner you can easily drag and drop tasks; however this is not recommended as moving tasks will create a constraint on that task.
An overallocation would also show red in the Team Planner.
When using the Team Planner, see this tool as a quadrant where each of the four sections has a distinct meaning.


- These tasks are
- Not yet scheduled in time
- Not yet assigned to a resource
- These tasks are
- Already scheduled in time
- Not yet assigned to a resource
- These tasks are
- Already scheduled in time
- Already assigned to a resource
- These tasks are
- Already assigned to a resource
- Not yet scheduled in time